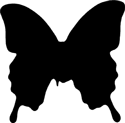
thoughtbug software
Network Monitor Help
(This page provides documentation and support information for the Network Monitor application for the iPhone. For other support, please go to the home page.)
Below is the user guide for Network Monitor v1.4 and above (see here for 1.0-1.3 documentation). Please email support at thoughtbug.com with any other questions about this product.
The main page
When you start Network Monitor, you will see the Service List screen:
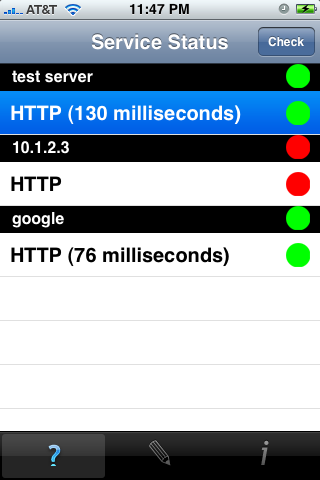
The services on this list are grouped by server name. A red dot next to the service indicates an outage. Normally, Network Monitor checks all services every five minutes, but you can initiate a manual check by pushing the Check button at the top. You can return to this screen by pushing on the tab with a question mark on it (the left-most tab). You'll also see a green dot for services that are up, and a gray dot to indicate unknown status. For services that are up, you will see the total connect time, in milliseconds, next to the service name.
You can also see the status history for each service by tapping on the service in the list. The following screen will appear:
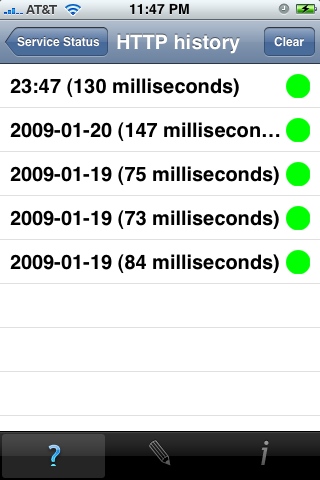
Network Monitor will keep a history of every service check. You can clear this at any time on a per-service basis by tapping on the Clear button. This will result in the following confirmation dialog:
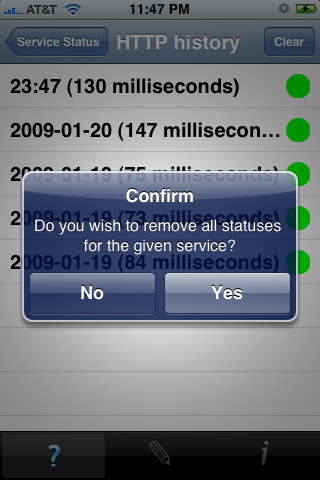
Service Setup
To modify the list of servers or services, push the tab that looks like a pencil on the bottom of the screen. You should see the following screen:
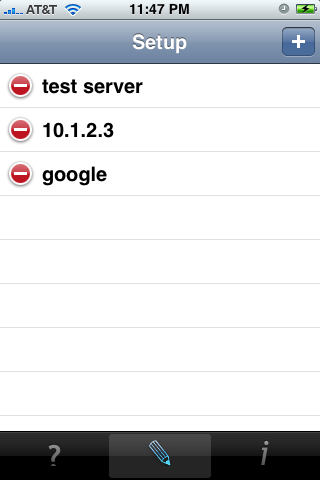
To delete a service or server, push the minus symbol next to the name or service. To modify a particular server or its associated services, push the server's name to produce the following dialog:
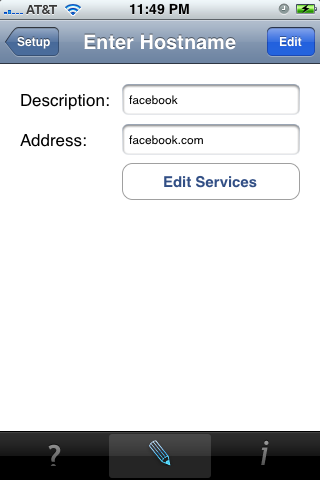
From here, you can edit the server's description and/or hostname. To edit the list of services to check, push Edit Services to produce the Service List screen:
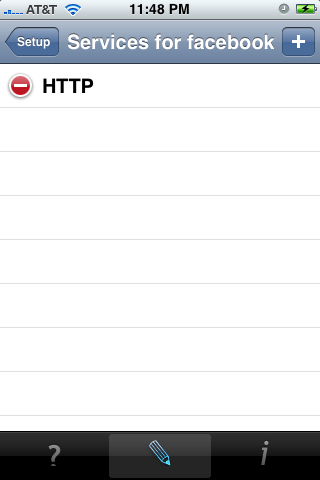
As in the server setup screen above, you can tap on the service to edit its properties:
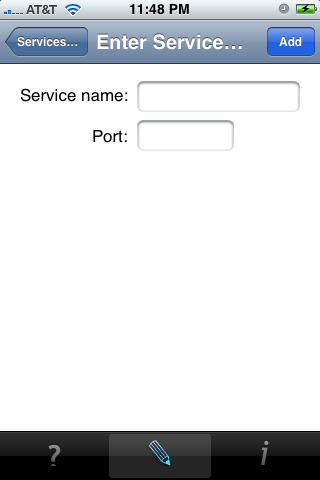
Note: this is the same screen that will appear for both edit and add (the button's label on top will be either Edit or Add, depending on whether a service's getting added or edited).
To add a service or server, push the plus button on the upper right. You'll then see one of two dialog boxes, described below.
Add Service
The following dialog will appear when adding a service:
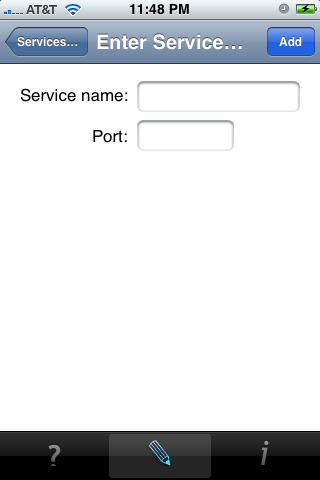
Two pieces of information are necessary:
- Service name: a description of the specified service
- Port: the TCP port the service resides on.
If you don't know the port number for a particular service, you can choose Predefined Services (as of 1.5). In the picker that appears, you can choose one of several common services. Pushing Accept will copy the information to the Add Service window. Once server information is entered, push Add to add the service.
Add Server
The following dialog will appear when adding a server:
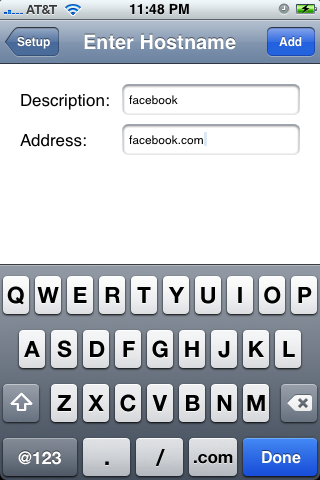
The only necessary information in this screen is the fully-qualified domain name (FQDN) or IP address of the server. You can also specify an alias for the server that the server will appear as in the server list. Once specified, push Add to add the server. You'll then be taken to the service list for the server you've just added. By default, Network Monitor adds a single service (HTTP, port 80), but you can delete this if you wish. To return to the server list, push Setup at the top left.
About This Application
The third tab is a typical About screen for Network Monitor:
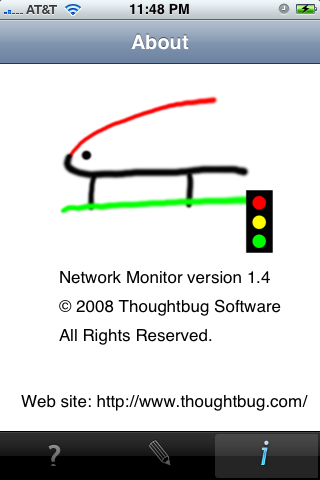
Push Setup (version 2.0 and above)
Starting with 2.0, Network Monitor no longer needs to stay running to detect server outages. This requires a thoughtbug.com account, which you can sign up for here. You will also need to configure this username and password in the application by going to Settings from the iPhone home screen and tapping on NetworkMonitor. You will see something similar to the following:
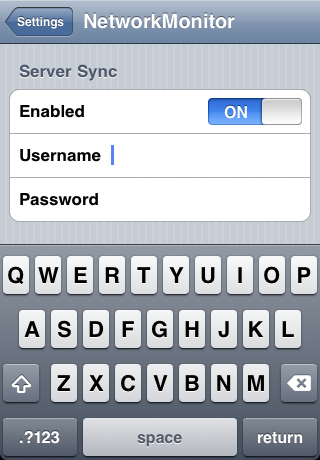
Ensure that Enabled is On, and then enter the username and password you provided when you signed up. Finally, restart Network Monitor to have it sync with the server and begin watching your services.
More Information
For more information or any questions not answered here, email support at thoughtbug.com.